FileZilla FTP Client is a tool used to upload web files from a computer to a web server, download web files from a web server and delete web files on a web server.
Before continuing on the topic of how to use filezilla for beginners, this guide is specifically for Windows OS and the web server 000webhosting. Must be registered with 000webhost and have a domain.
Log in first at 000webhost to get FTP detail Information needed when using FileZilla FTP Client. Save the information found in the red box as in the picture.
FileZilla FTP Client can be downloaded from the official FileZilla website.
Just click download as in the picture
After downloading the FileZilla FTP Client .exe file, run the .exe file to installed on the computer. Open FileZilla Ftp Client and see the result as in the picture.
Filezilla FTP Client usage guide for beginners starts from here with some steps to follow with picture guide.
1. In the upper left corner please click 'File' and click 'File Manager' as in the picture 5. File Manager will save all information and not need to repeat fill in.
2. After clicking 'File Manager,' a pop-up box appears, click 'New Site' then type the name of the site, not the URL.
3. Still with the File Manager pop-up box, continue by filling in the necessary FTP detail Information obtained from the webhost earlier as in picture 1.
4. After clicking 'Connect' in the File Manager pop-up box, wait 1 or 2 seconds (depending on internet speed) until 'Directory listing of "/" successful' is displayed as shown, and continue to the next step
5. Click on the folder where the web file is stored that will be uploaded to the web server, then click on the empty space like no. 2 in the picture 9, this will be highlighted and press enter, and then click on 'public-html'. See picture 9.
Important: All web files will be uploaded to 'public-html' folder and don't forget to click 'public-html' before uploading any file to the web server. It is the root folder, otherwise, the website will not be up and running.
6. After clicking 'public-html' again wait 1 or 2 seconds until 'Directory listing of "/public-html" successful' is displayed
7. Now it's time to upload the web file to the web server, right-click the web file and click 'Upload' on the pop-up box that appears, wait until 'Directory listing of "/public-html" successful' is displayed to make sure the web file successful uploaded.
Note: For image file upload, resize the image file before uploading to the web server, it will load faster on the website.
Download And Delete File On Web Server
Repeat steps 1-7 above and select any file for action. Right click on the web file, from pop-up box select either to download or delete web file from web server..
Managing more than one website domain, even with different web hosting, only 1 FileZilla FTP Client is used, just repeat the process in step 2 and 3 above, add new site in file manager and fill in FTP detail Information.
How To: Add Contact Us On Blogspot Use IrfanView Use Canva







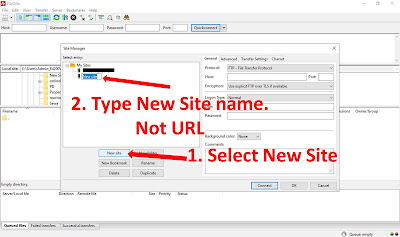



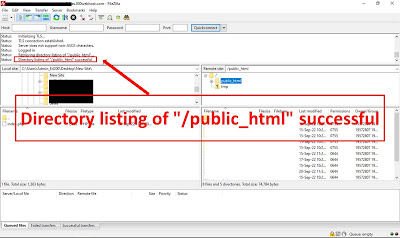

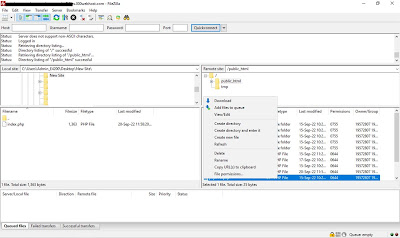



No comments:
Post a Comment